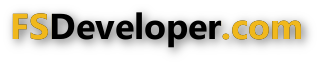- Messages
- 79
- Country
-

Any other question that is not specific to an aspect of development or tool can be posted in the General chat forum.
By following these guidelines we make sure that the forums remain easy to read for everybody and also that the right people can find your post to answer it.


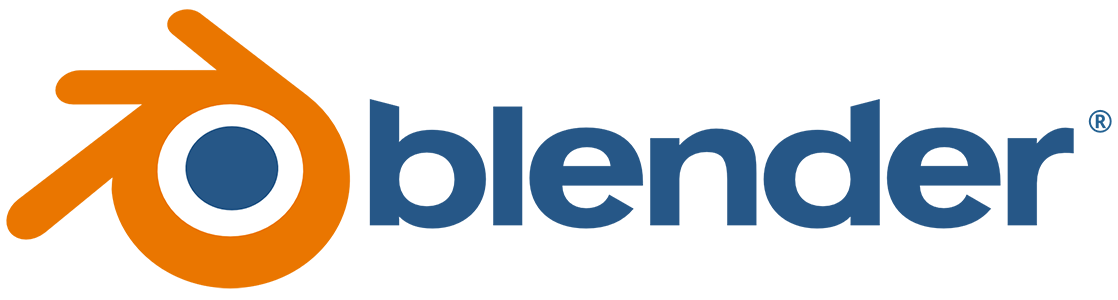


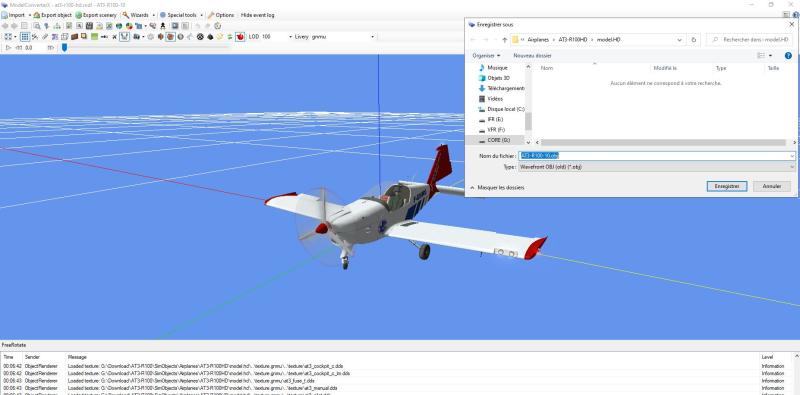
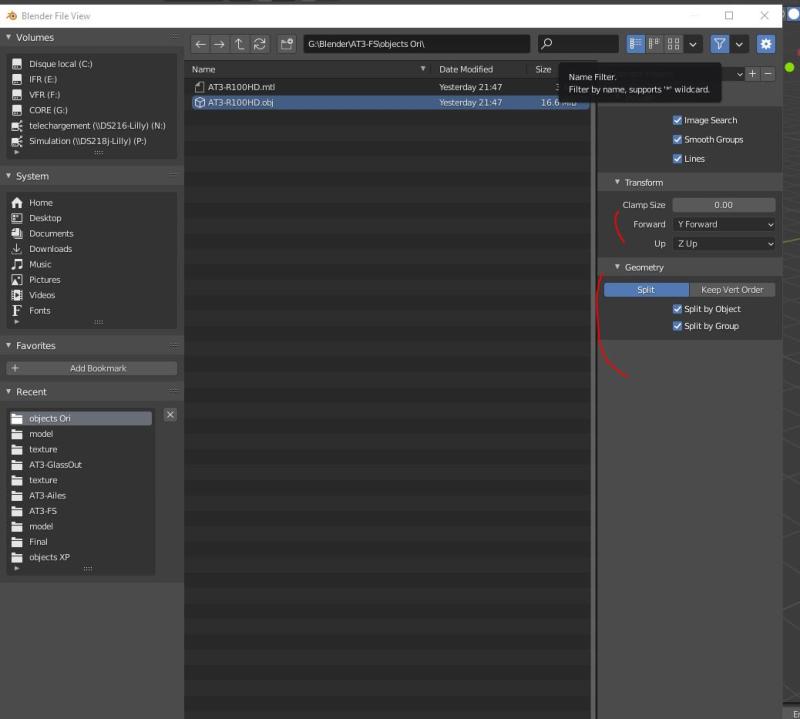
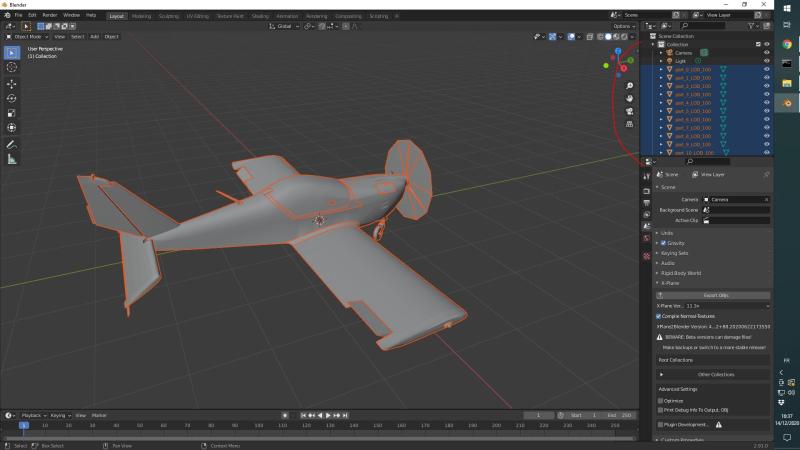

<Project Version="2" Name="AT3FSAircraftProject" FolderName="Packages"> (before SimpleAircraftProject)
<OutputDirectory>.</OutputDirectory>
<TemporaryOutputDirectory>_PackageInt</TemporaryOutputDirectory>
<Packages>
<Package>PackageDefinitions\ailgorbot-aircraft-at3fs.xml</Package> (before mycompany-aircraft-simple)
</Packages>
</Project>
[VERSION]
major = 1
minor = 0
[GENERAL]
atc_type = "Aero LTD"
atc_model = "AT3FS"
Category = "airplane"
performance = ""
editable = 1
wip_indicator = 2
icao_type_designator = "MCAT3FS"
icao_manufacturer = "Aero LTD"
icao_model = "AT3-FS"
icao_engine_type = "Piston"
icao_engine_count = 1
icao_WTC = "L"
[EFFECTS]
wake = fx_wake
water = fx_spray
dirt = fx_tchdrt
concrete = fx_sparks
touchdown = fx_tchdwn_s, 1
[TIMELINE.FLIGHT_RUNWAY]
Flaps = 33
[LOADING]
ImageName = LOADING_FREEFLIGHT
[EXITS]
number_of_exits = 0
;===================== FLTSIM =====================
[FLTSIM.0]
title = "AT3-FS Aircraft ACAF" ; Variation name
model = "" ; model folder
panel = "" ; panel folder
sound = "" ; sound folder
texture = "" ; texture folder
kb_checklists = "" ; Procedures/Checklist sibling file name
kb_reference = "" ; Reference information sibling file name
description = "Sample plane for Air Traffic" ; Variation description.
wip_indicator = 0 ; know if the variation is good to go or still WIP : -1=Disabled, 0=Rough, 1=1st Pass, 2=Finished
ui_manufacturer = "Aero LTD" ; e.g. Boeing, Cessna
ui_type = "AT3-FS" ; e.g. 747-400, 172
ui_variation = "Default" ; e.g. World Air, IFR Panel
ui_typerole = "Single Engine Prop" ; e.g. Single Engine Prop, Twin Engine Prop, Rotorcraft, etc
ui_createdby = "ailgorbot" ; e.g. Asobo Studio, Microsoft, FSAddonCompany, etc
ui_thumbnailfile = "" ; app relative path to ThumbNail image file
ui_certified_ceiling = -1 ; service ceiling / max certified operating altitude (ft)
ui_max_range = -1 ; max distance the aircraft can fly between take-off and landing in (NM)
ui_autonomy = -1 ; max duration the aircraft can fly between take-off and landing in (Hrs)
ui_fuel_burn_rate = -1 ; average fuel consumption per hour (lbs/hr) - reminder: fuel density is ~6.7lbs per US gallon
atc_id = "F-PELI" ; tail number
atc_id_enable = 1 ; enable tail number
atc_airline = "" ; airline name
atc_flight_number = "" ; flight number
atc_heavy = 0 ; heavy?
atc_parking_types = "ANY" ; "ANY" / "RAMP" / "CARGO" / "MIL_CARGO" / "MIL_COMBAT" / "GATE" / "DOCK"
atc_parking_codes = "" ; Comma separated and may be as small as one character each
atc_id_color = "" ; color for the tail number : i.e. "#ffff00ff"
atc_id_font = "" ; font for the tail number
isAirTraffic = 1 ; airtraffic flag for variations
isUserSelectable = 0 ;
...
idem for [FLTSIM.1] et [FLTSIM.2]
<AssetPackage Name="ailgorbot-aircraft-at3fs" Version="0.1.0">
<ItemSettings>
<ContentType>AIRCRAFT</ContentType>
<Title>AT3-R100</Title>
<Manufacturer>Aero LTD</Manufacturer>
<Creator>ailgorbot</Creator>
</ItemSettings>
<Flags>
<VisibleInStore>true</VisibleInStore>
<CanBeReferenced>true</CanBeReferenced>
</Flags>
<AssetGroups>
<AssetGroup Name="Ailgorbot_AT3FS_Aircraft">
<Type>SimObject</Type>
<Flags>
<FSXCompatibility>false</FSXCompatibility>
</Flags>
<AssetDir>PackageSources\SimObjects\Airplanes\Ailgorbot_AT3FS_Aircraft\</AssetDir>
<OutputDir>SimObjects\Airplanes\Ailgorbot_AT3FS_Aircraft\</OutputDir>
</AssetGroup>
<AssetGroup Name="ContentInfo">
<Type>Copy</Type>
<Flags>
<FSXCompatibility>false</FSXCompatibility>
</Flags>
<AssetDir>PackageDefinitions\ailgorbot-aircraft-at3fs\ContentInfo\</AssetDir>
<OutputDir>ContentInfo\ailgorbot-aircraft-at3fs\</OutputDir>
</AssetGroup>
<AssetGroup Name="MarketplaceData">
<Type>Copy</Type>
<Flags>
<FSXCompatibility>false</FSXCompatibility>
</Flags>
<AssetDir>PackageDefinitions\ailgorbot-aircraft-at3fs\MarketplaceData\</AssetDir>
<OutputDir>MarketplaceData\ailgorbot-aircraft-at3fs\</OutputDir>
</AssetGroup>
</AssetGroups>
</AssetPackage>
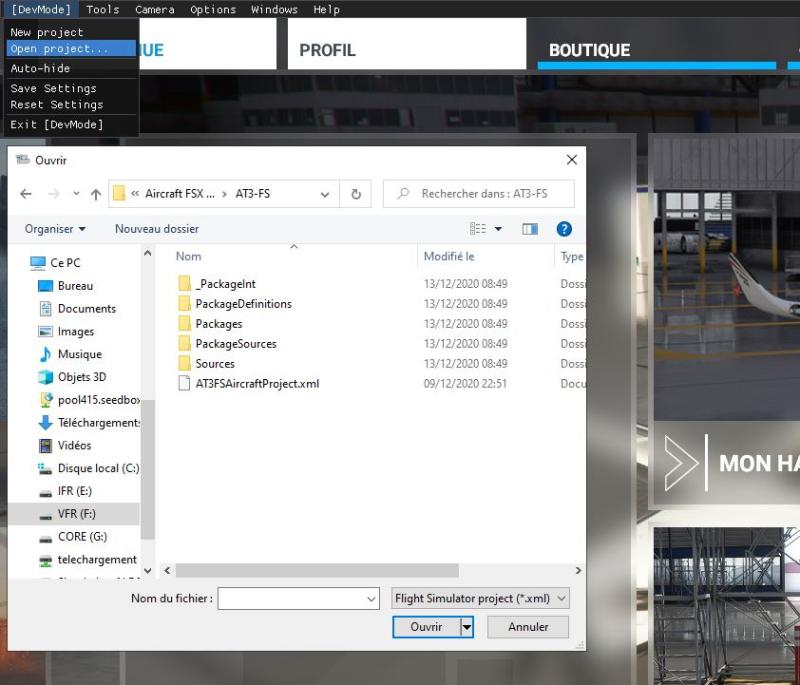
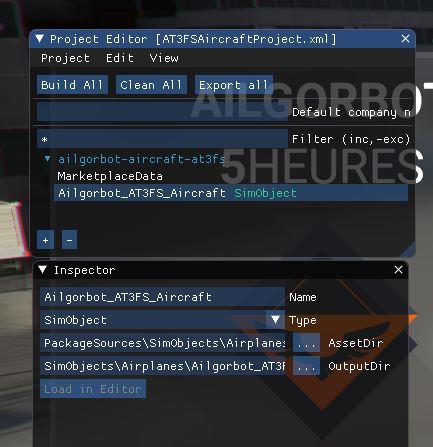
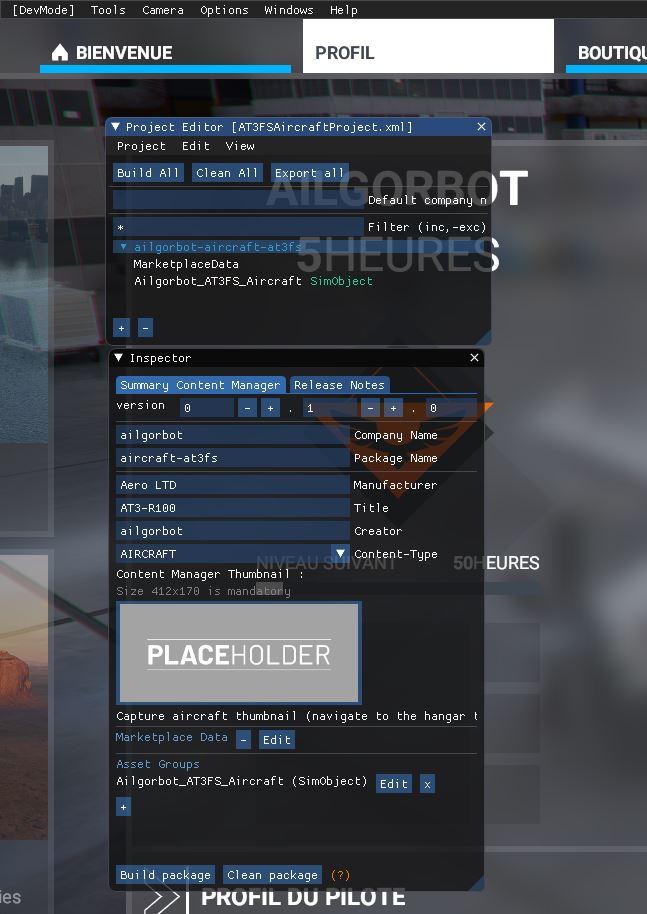
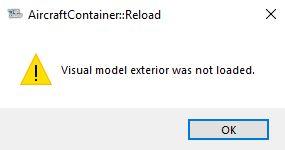
Warning: In my Community directory there is nothing, to avoid errors in the packages of other addons.PackageBuilder | Finished, 0 skipped, 62 done and 0 failed, took 24s525ms.
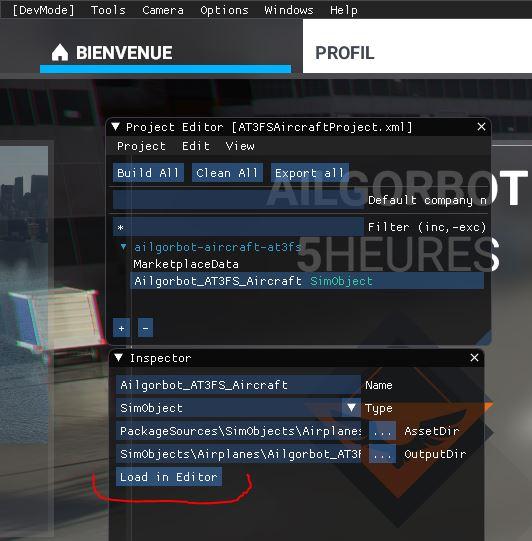
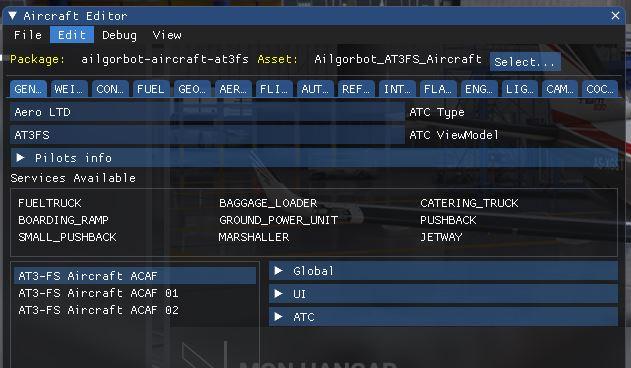
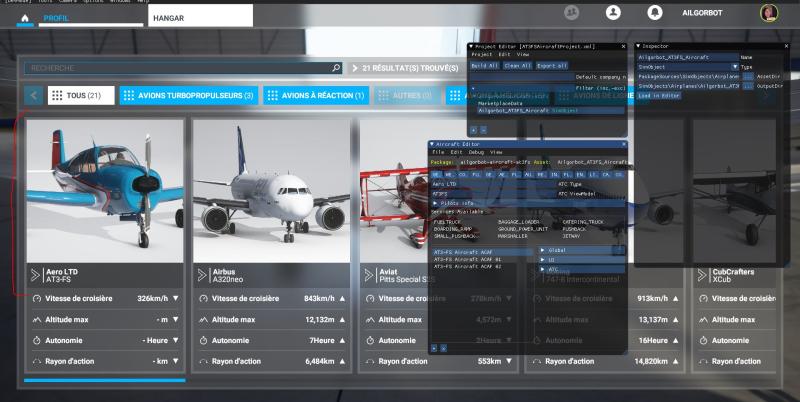
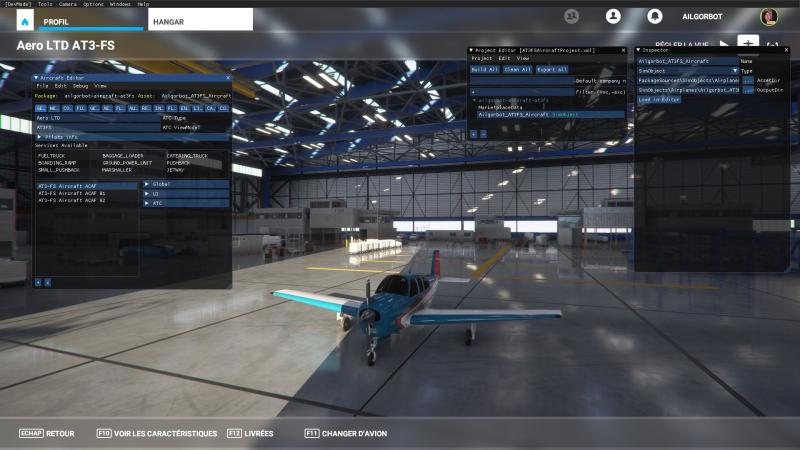

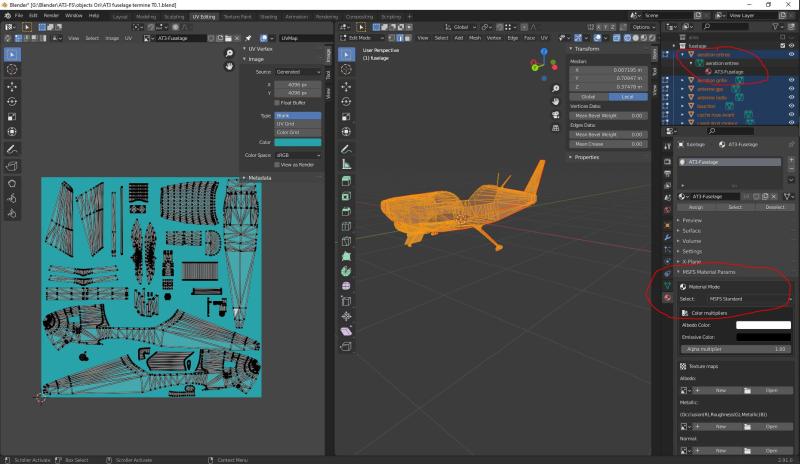
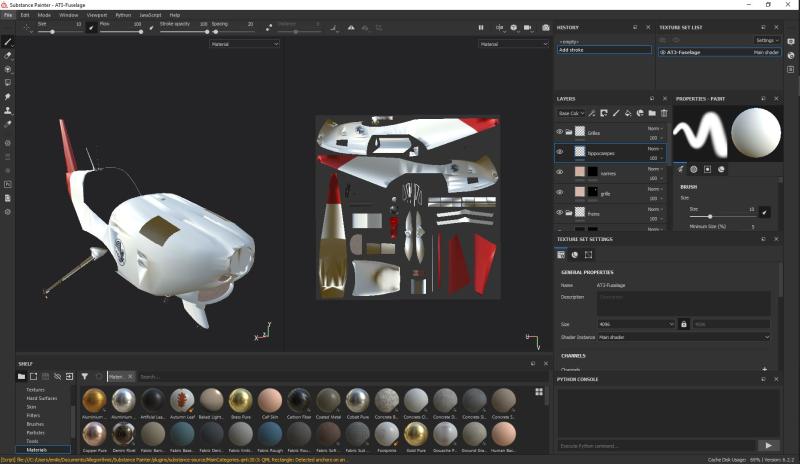
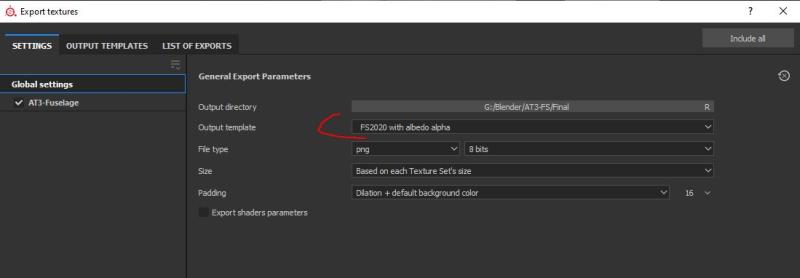

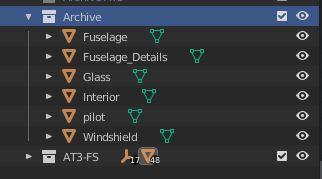

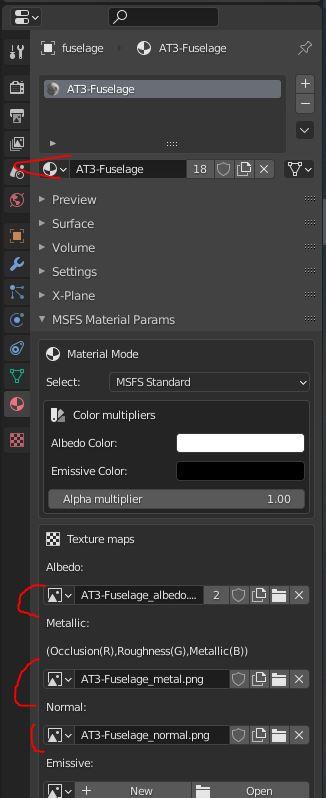
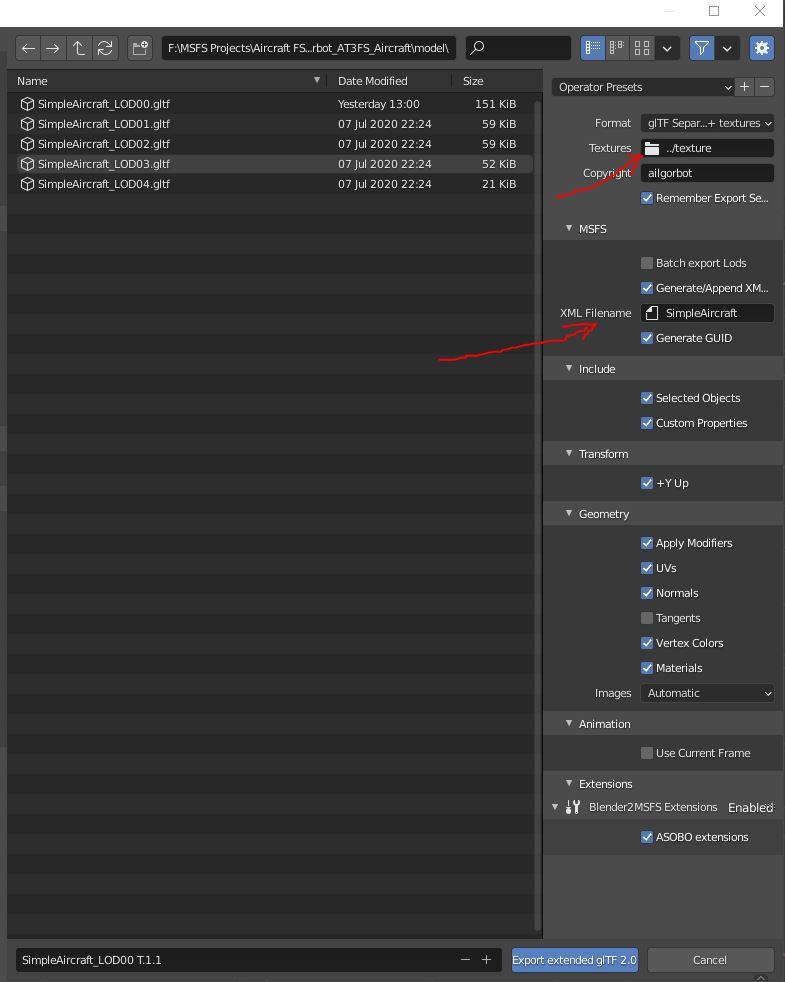
<ModelInfo>
<LODS>
<!-- Highest LOD -->
<!-- minimum display size in % (should be bounding sphere vertical screen size, sphere will often be slightly larger than you expect) -->
<!-- default minSize is 0 -->
<LOD minSize="50" ModelFile="SimpleAircraft_LOD00.gltf"/>
<LOD minSize="20" ModelFile="SimpleAircraft_LOD01.gltf"/>
<LOD minSize="10" ModelFile="SimpleAircraft_LOD02.gltf"/>
<LOD minSize="5" ModelFile="SimpleAircraft_LOD03.gltf"/>
<LOD minSize="1" ModelFile="SimpleAircraft_LOD04.gltf"/>
</LODS>
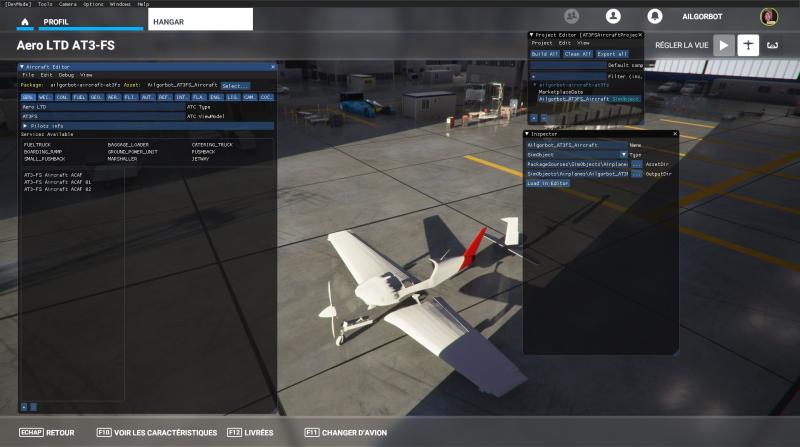



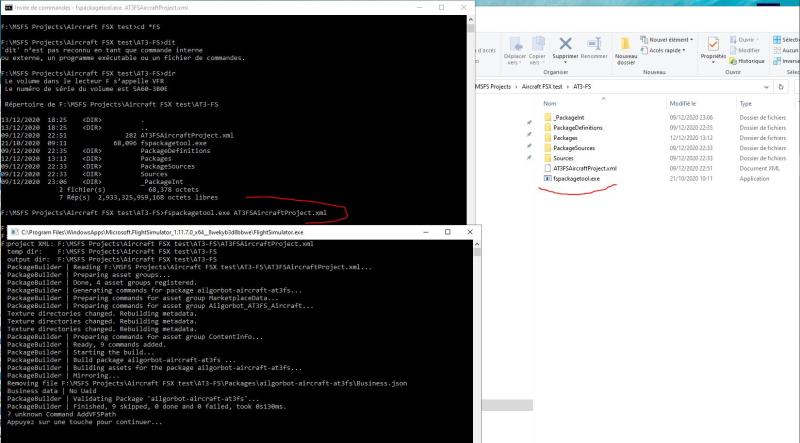
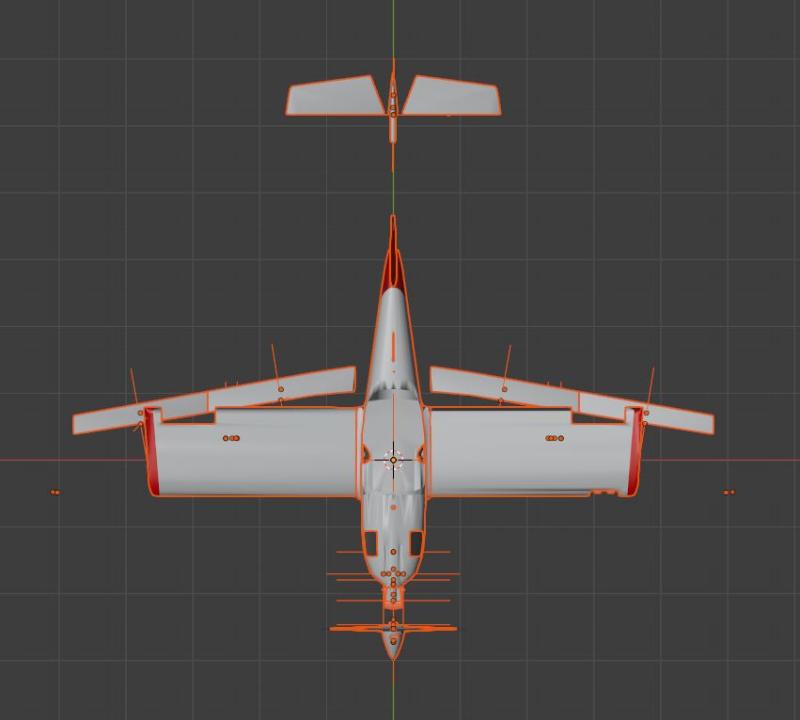
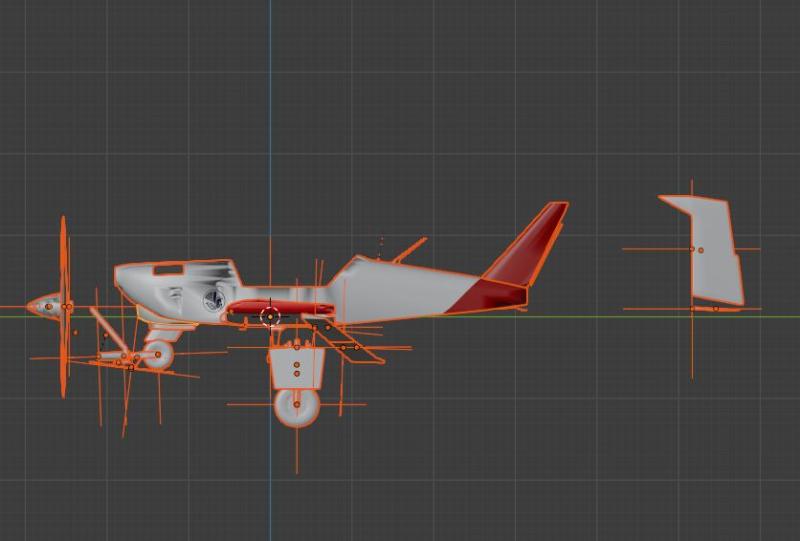



Hi,Hello!
A hint: I find it is better to export the MDL from MCX as OBJ. Your animations are not thrown out of place. At present, you need to reanimate them in blender anyway....
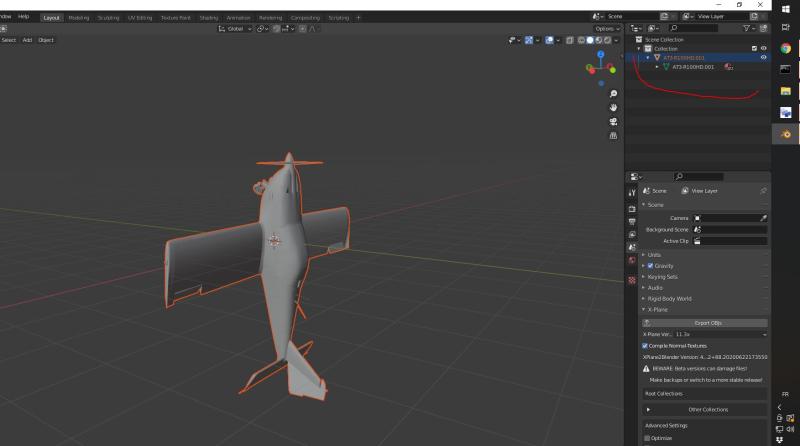

You cannot keep animations (yet) to my knowledge. To split, you have to choose the option when importing in blender. Geometry -> Split. Choose both by object and by group. The options are located on the right hand side of the import window. This is what I have done when importing my own models.Hi,
The issue by exporting as OBJ (Wavefront), MCX have created one object with multiple texture. Maybe there is a trick or option to separate object and keep animation in MCX ?

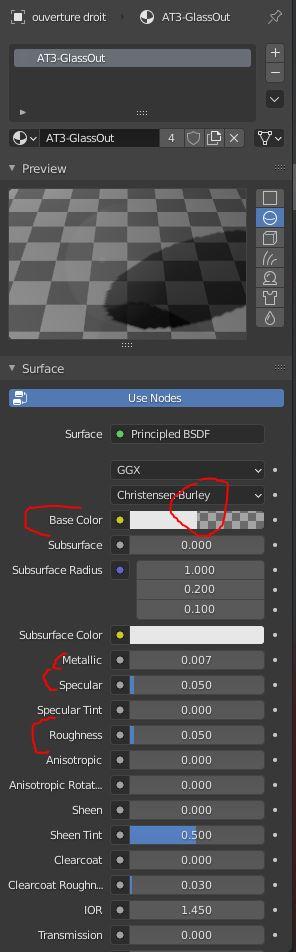
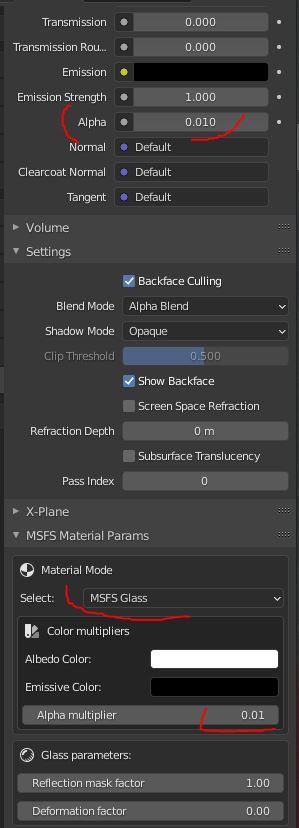
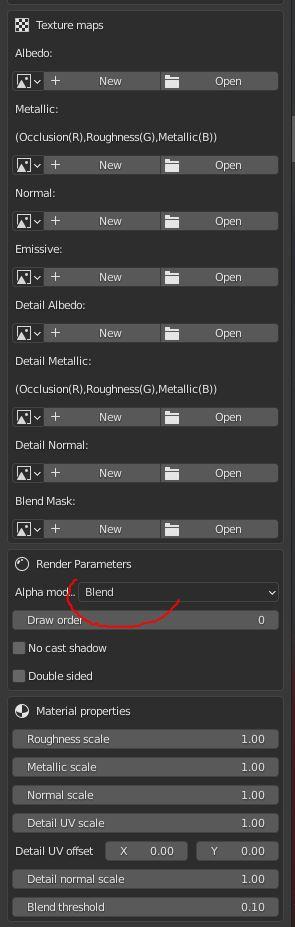
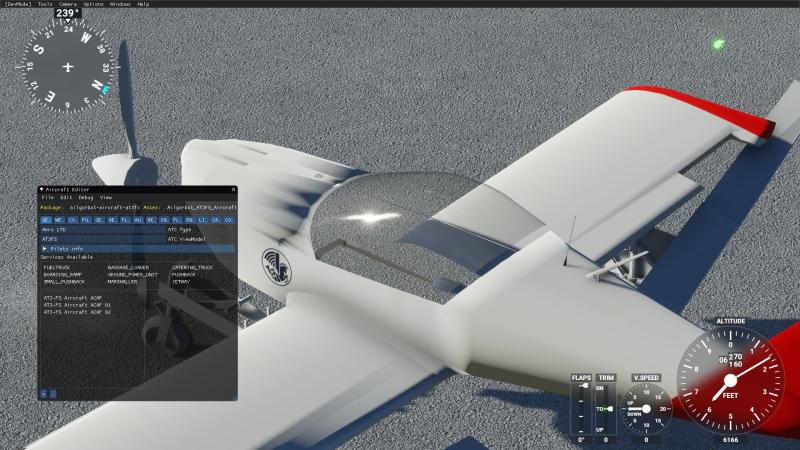

Great that's working realy fine. 👍 I am going to use your import approach for the rest of the plane. Thanks for tips. (I have updated the post above)You cannot keep animations (yet) to my knowledge. To split, you have to choose the option when importing in blender. Geometry -> Split. Choose both by object and by group. The options are located on the right hand side of the import window. This is what I have done when importing my own models.
Plus, it is possible to apply multiple textures to a single object in Blender, although is a bit complicated. You have to apply multiple materials to it, and assign the materials to polygon selections. Anyway, the above selection shall split the object into parts with single textures.


Is the animation work ?Step 2: Recovery of the 3D model
On the FrenchVFR website http://frenchvfr.free.fr/download.php?lng=fr&tconfig=0
Download the FSX version under menu FSX Aircraft / Aero Ldt. AT-3 R100
You install the aircraft in your FSX.
Conversion from .mdl to .obj
Via ModelConverterX V1.5 tool that manages .obj files.
I convert AT3-R100-HD.MDL and AT3-R100-HD_interior.MDL to .obj
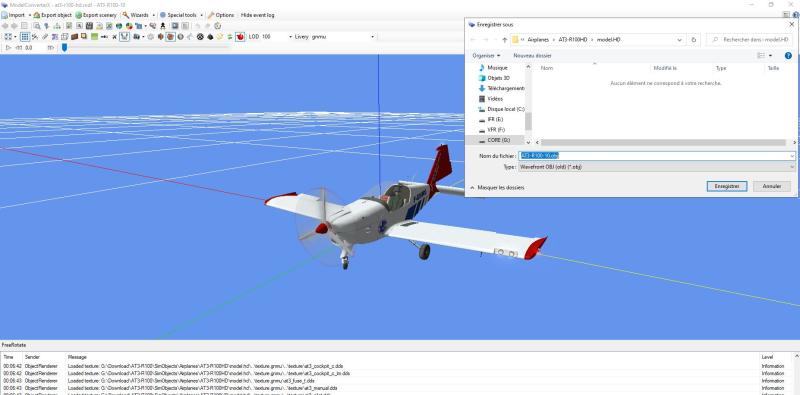
Import in blender .obj with Geometry -> Split. Choose both by object and by group.

Separation and grouping of objects in Blender.
The goal of the game is to separate and group the 3D objects that will be assigned to a texture image.
For the moment, I have chosen the following groupings:
Remember to rename your objects as you go along.
- Fuselage fixed parts
- Wings fixed parts
- Exterior mobile moving part
- Interior cockpit fixed part
- Glass IN
- Glass OUT
- Gauges
- Pilot

Very good, post update 👍Hi,
An other option in thoses described by Mariopilot IS to modified Axis orientation : Y forward, I think should solve the fact that your plane is "stand up".

If you prefer in french it's here : http://www.flightsimulator2020.fr/viewtopic.php?f=5&t=42Great work so far, thanks for sharing your experience converting this!